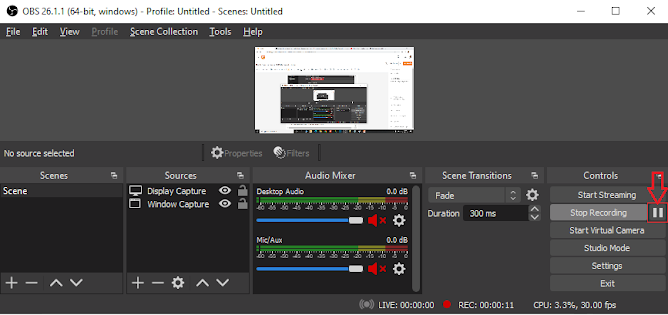Tech News - OBS Pause & Resume Recording
In this article, you will learn how to pause and resume OBS while recording your screen. The pause and resume options are very handy options especially when you are recording a large video and are simultaneously consulting other documents during this recording. For example, you are creating a presentation in PowerPoint and consulting related instructions contained in a Notepad document that is open in another window. Let's first go through this scenario and see how it would impact your video if OBS doesn't provide you with the pause option.
1. Click Start recording in OBS.
3. Access the Notepad window which contains instructions for the presentation. Copy the first instruction from this file to the clipboard by selecting the instruction and pressing ctrl+c.
4. Get back to PowerPoint and paste the copied instruction in the text box.
5. Access the Notepad window to copy the second instruction.
6. Get back to PowerPoint, add another shape to it and paste the second instruction.
7. Repeat the copy/paste process one more time by accessing both Notepad and PowerPoint windows.
8. Stop recording and go through the recorded video.
2. Click Apply and then OK to save these settings.
3. Click Start Recording, and you will see the Pause Recording icon. Use this icon to pause and resume recording.
The pause and resume functionality is implemented, but there still exists a small glitch. You have to access the OBS window to pause and resume recordings, and the OBS window will also become a part of your video. To eliminate this as well, go to Settings and create some hotkeys. Here are the steps to set the hotkeys:
1. In the Setting dialog box, click the Hotkeys tab.3. In the Stop Recording box, press F10 to use this key to stop recording.
4. In the Pause and Un-pause Recording boxes, press the spacebar to use this key to both pause and resume recordings.
5. Click Apply and then press OK to save these hotkeys.
Now repeat the previous scenario to test the hotkeys and to eliminate the appearance of additional screens in our recording.
1. Switch back to the PowerPoint presentation and press F9 to start recording.2. Add a text shape to the slide.
3. Press F11 to pause the recording.
4. Open the Notepad and copy the first instruction.
5. Get back to PowerPoint. Press F11 again to resume the recording.
6. Paste the first instruction in the text box.
8. Open the Notepad window and read the next step. Press F11 to resume, and paste the instruction into PowerPoint.
8. Finally, press F10 to stop the recording.
Run this recording and note that this time the Notepad window is eliminated from the video.